Приложения для iOS тестируются в Xcode, а для этого нужен Mac. Но не расстраивайтесь, если вы не являетесь счастливым обладателем Mac’a, как и я, то вам просто нужен эмулятор macOS для Windows.
Сразу хочу сказать, что если у вас нет аккаунта разработчика Apple Developer, то вы не сможете протестировать игру на реальном устройстве iPhone или iPad. Тесты можно будет проводить только в среде Xcode.
Что бы установить macOS на Windows, вам понадобиться следующее:
- Эмулятор VMware Workstation 12 Player + Patch
- Образ macOS Sierra. Здесь я хотел бы пояснить один момент. Дело в том, что Xcode устанавливается только на macOS последней версии. Поэтому нужна именно macOS Sierra. На момент выхода статьи: версия Xcode — 8.1 и версия macOS Sierra — 10.12.1
Всё необходимое вы можете скачать здесь.
Пошаговая установка macOS Sierra на VMware на Windows
1) Извлеките архив macOS 10.12 Sierra.rar, начиная с первого.
2) Установите VMware-player. Затем извлеките архив Patch Tool.zip, откройте папку unlocker208 и запустите файл win-install.cmd от имени администратора:
3) Откройте VMware Player. Вам нужно будет ввести e-mail:
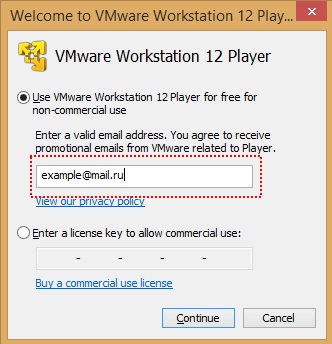
4) Затем нажмите «Create new virtual mahine»:
- Guest OS: Apple Mac OS X
- Version: macOS 10.12
5) Дайте имя новой виртуальной машине:
- введите имя;
- нажмите кнопку «Browse» и создайте папку, в которую будет установлена macOS Sierra (можно оставить путь по умолчанию);
- на следующем шаге отметьте пункт «Store virtual disk as a single file».
6) Настройте виртуальную машину:
- Нажмите «Edit Virtual Machine Setting»;
- выберите «Hard Disk (SATA) 40 GB»;
- нажмите кнопку «Remove».
7) Далее:
- нажмите кнопку Add;
- выберите Hard Disk;
- выберите Hard Disk — SATA;
- отметьте «Use an Existing Virtual Disk».
![]() Нажмите «Browse» и выберите файл образа macOS 10.12 Sierra Final by TechReviews.vmdk:
Нажмите «Browse» и выберите файл образа macOS 10.12 Sierra Final by TechReviews.vmdk:
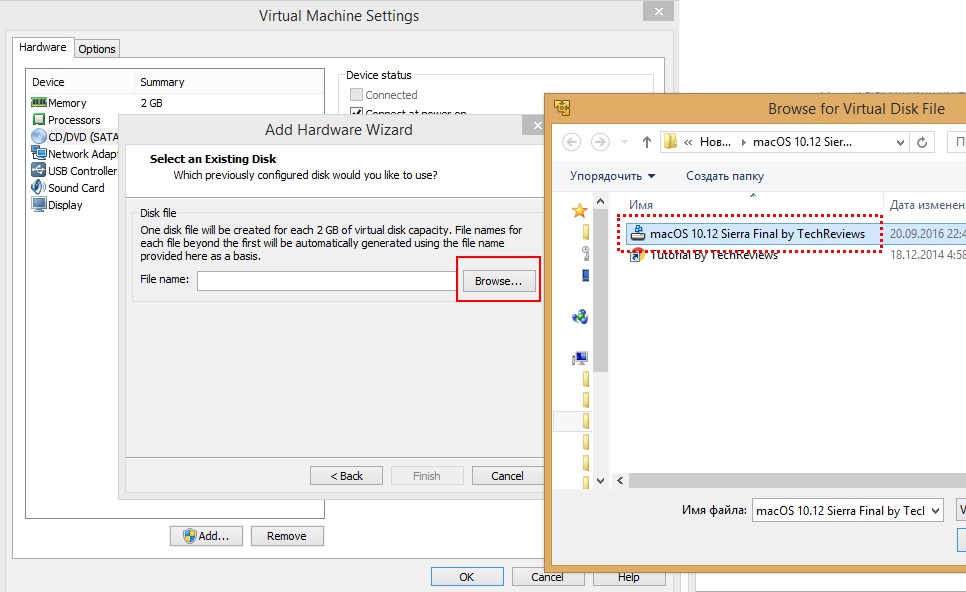
9) Вы можете настроить Ram от 2.56 до 4 Гб и процессор — от 2 до 4 ядра:
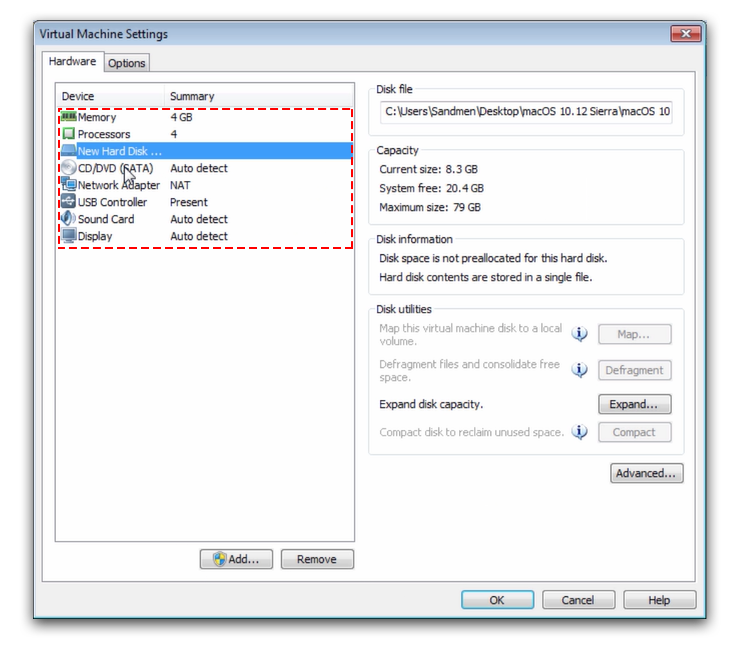
Но не у всех есть мощный компьютер способный тянуть эмуляцию на полную катушку, так что лучше настроить:
- виртуальную память на 2GB, а не на 4GB;
- процессор на 2 ядра, а не на 4;
- используйте USB 2.0, вместо USB 3.0 (с ним бывают проблемы).
10) Отредактируйте файл VMX.
Щелкните правой кнопкой мыши на файле vmx (в папке, которую вы создали на шаге 5) затем выберите Открыть с помощью «Блокнот»:
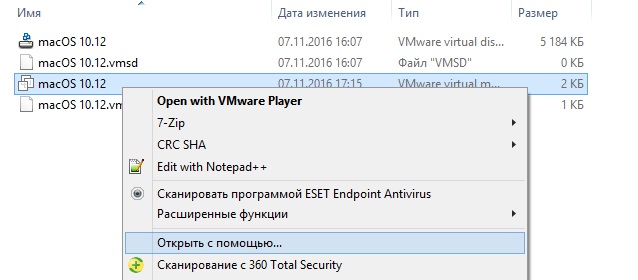
Скопируйте этот код: smc.version = "0" и вставьте его последней строчкой:
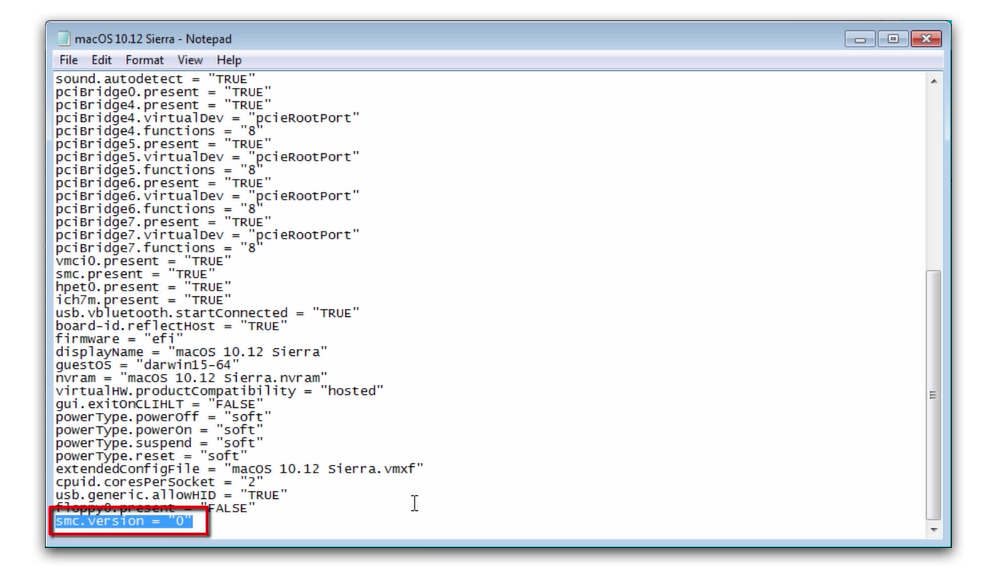
Сохраните файл.
Всё! Теперь запустите эмулятор кнопкой «Play virtual machine».
Если у вас возникает ошибка при запуске эмуляции, значит вам нужно включить в BIOS так называемую опцию intel virtualization или intel virtual technology:
Установить Xcode
При первом запуске macOS вам нужно будет пройти этапы настроек Apple. Здесь лучше сразу выполнить вход в Apple ID. Вы можете пропустить этот шаг, но идентификатор iTunes (или Apple ID) все равно нужен, что бы установить Xcode из App Store.
Если у вас нет яблочных устройств, то, скорее всего, нет и Apple ID, зарегистрировать его можно на сайте Apple.
Apple ID — это e-mail, который вы указали при регистрации.
Так же нужно будет создать аккаунт учётной записи, пароль можно установить просто 1. Затем для входа в систему введите пароль — 1
Итак, вы сделали Mac из своего компьютера на Windows. Отлично!
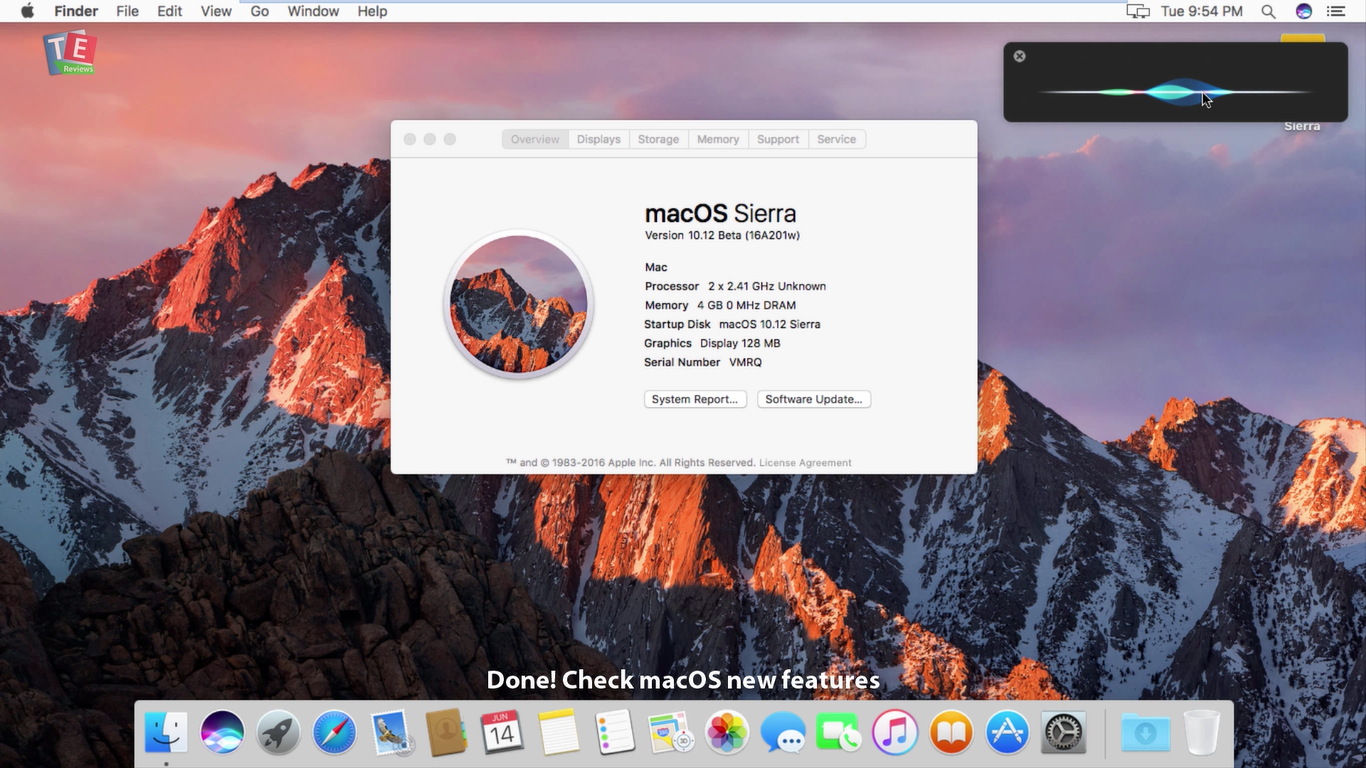
Теперь жмите на иконку App Store -> В поиске введите «xcode» -> Установите программу Xcode.
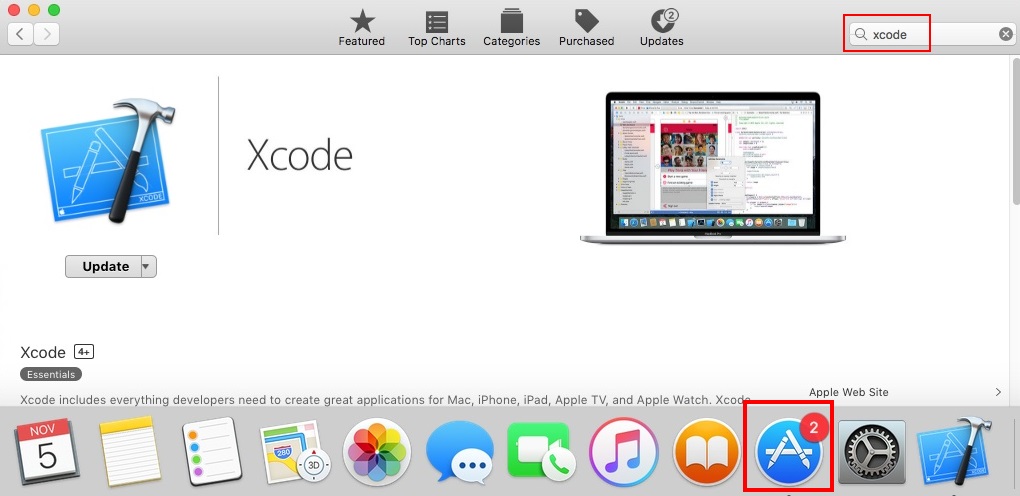
Экспорт проекта iOS из Clickteam Fusion 2.5 и запуск в Xcode
Выберите тип построения проекта — iOS final Xcode project. Clickteam Fusion 2.5 предложит вам выбрать один из размеров экрана.
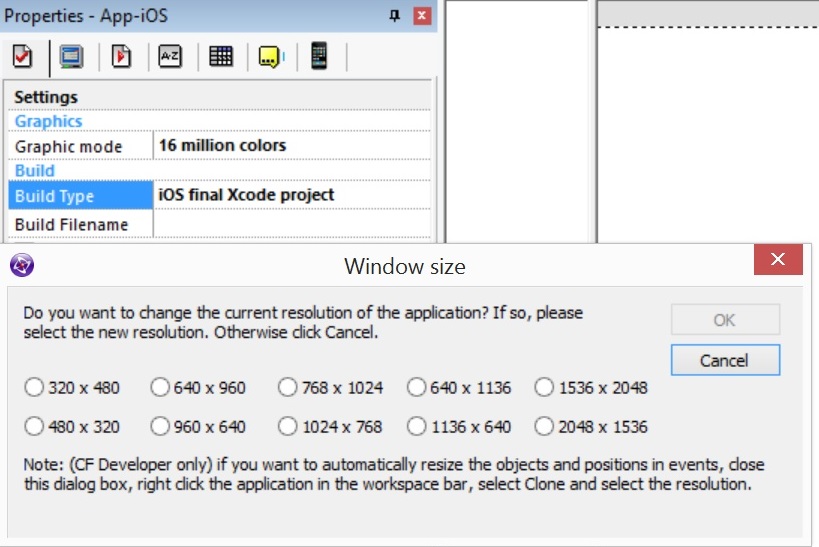
- 320×480 — старые модели iPhone
- 640×960 — iPhone 4/4S
- 768×1024 — iPad, iPad 2, iPad mini
- 640×1136 — iPhone 5, iPhone 5C/5S, iPhone SE.
- 1536×2048 — iPad (3gen), iPad 4, iPad Air, iPad Air 2, iPad mini (Retina), iPad mini 2, iPad mini 3, iPad mini 4, iPad Pro.
- Вторая строка — это те же самые устройства в положении landscape.
Нажмите File -> Build -> Application и вы получите zip-архив проекта.
Важно: название проекта не должно содержать русских букв.
Я подготовил такой файл для тех, кто ещё не обзавёлся экспортом Clicteam Fusion 2.5 для iOS (скачать App-iOS.zip)
Далее нужно перенести этот zip-архив на Mac. И здесь не получится просто скопировать и вставить файл. Вам нужно скинуть архив на флешку, затем открыть эмулятор, вытащить и снова воткнуть флешку.
Далее нужно распаковать zip-архив. На Mac’е это делается двойным щелчком лкм по архиву (ну, или можете скинуть на флешку уже распакованный проект).
Распакованную папку лучше скопировать на рабочий стол и запускать файл с Mac’а, а не с флешки.
Откройте папку и кликните двойным щелчком мыши по файлу с расширением .xcodeproj.
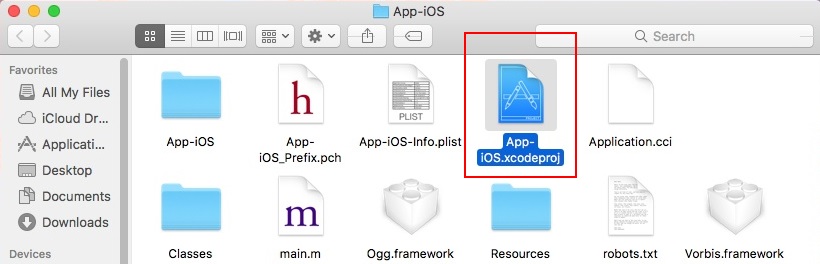
Проект откроется в Xcode. Слева вверху вы можете выбрать устройство для тестирования.
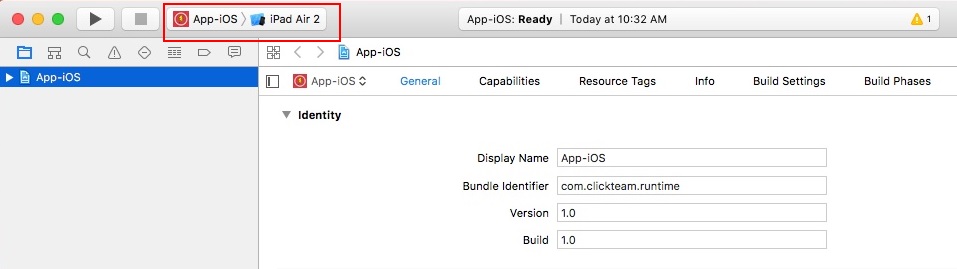
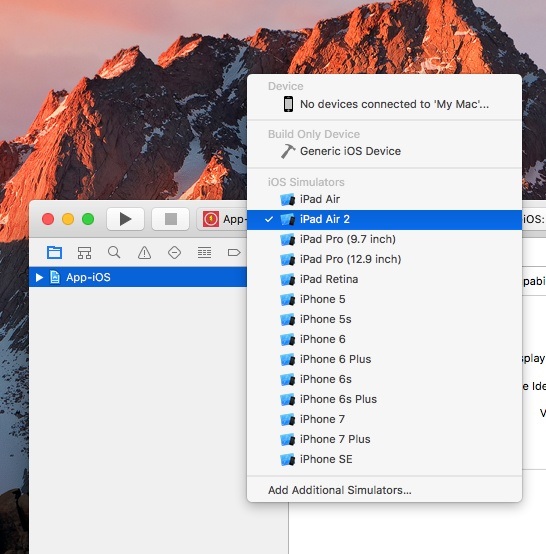
Выберите желаемое устройство и нажмите кнопку Run.
Если нажать и держать лкм в левом нижнем углу кнопки, появиться дополнительное меню.
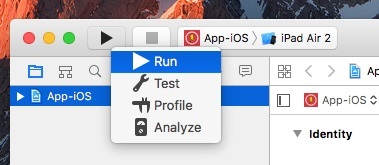
Когда загрузиться окно симулятора устройства, кликните на иконку приложения.

Что бы закрыть симулятор нажмите Quit в выпадающем меню по клику правой кнопки мыши.
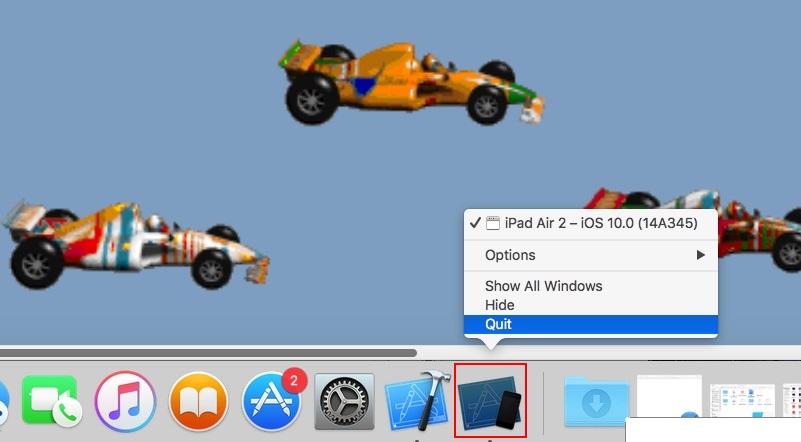
Недостатки:
- Конечно, приложение будет притормаживать.
- Невозможно протестировать множественные касания (Multiple Touch).
- В симуляторе не работают кнопки клавиатуры. Ну, это и понятно, вы же как бы находитесь в iPhone/iPad.
- И ещё, на всякий случай, в Mac не работает правый Shift.
Но даже несмотря на недостатки, это уже кое-что. И этот способ даёт возможность бесплатно протестировать приложение для iOS.


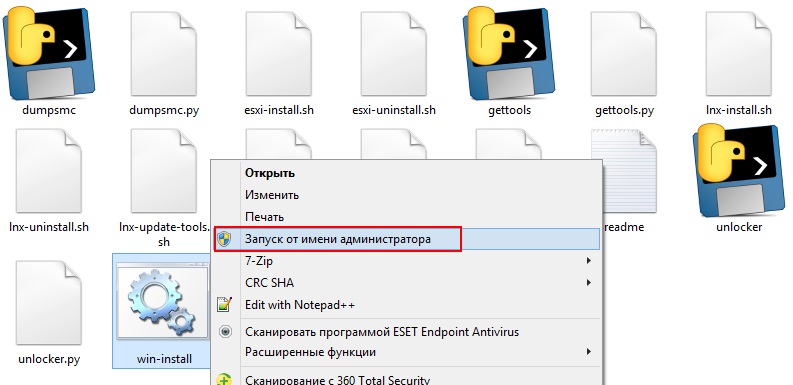
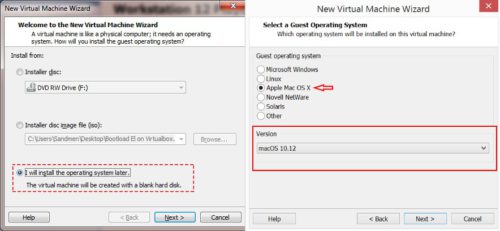
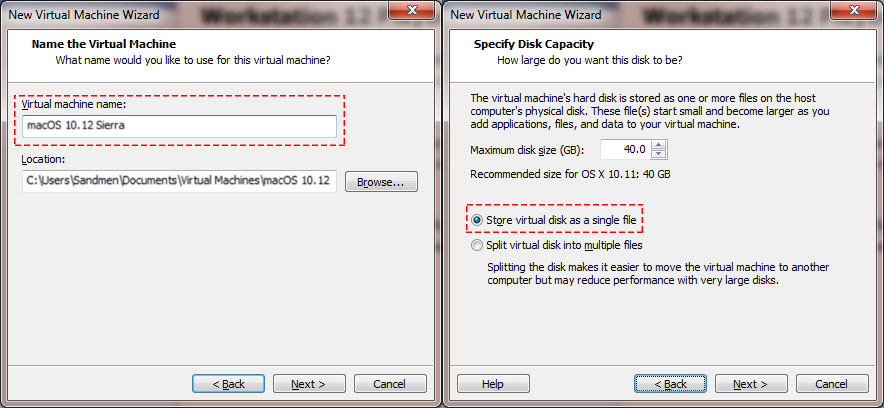
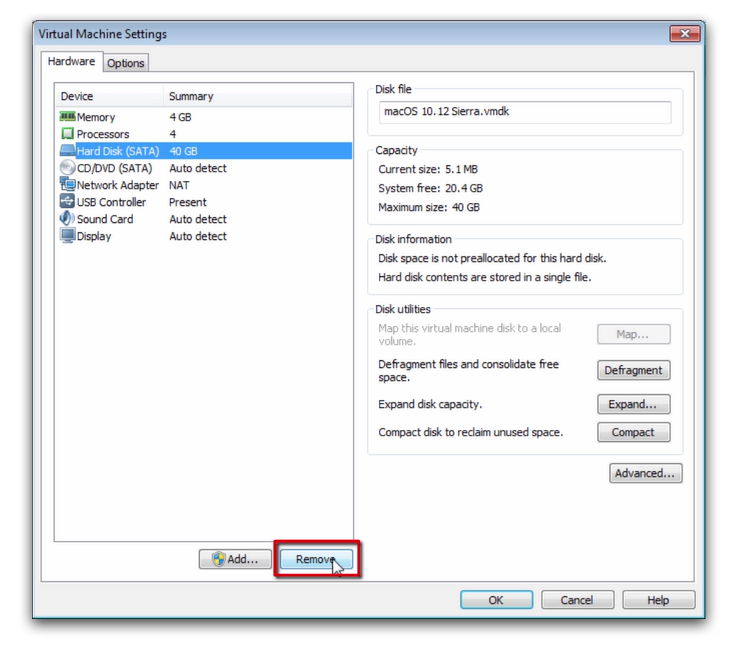
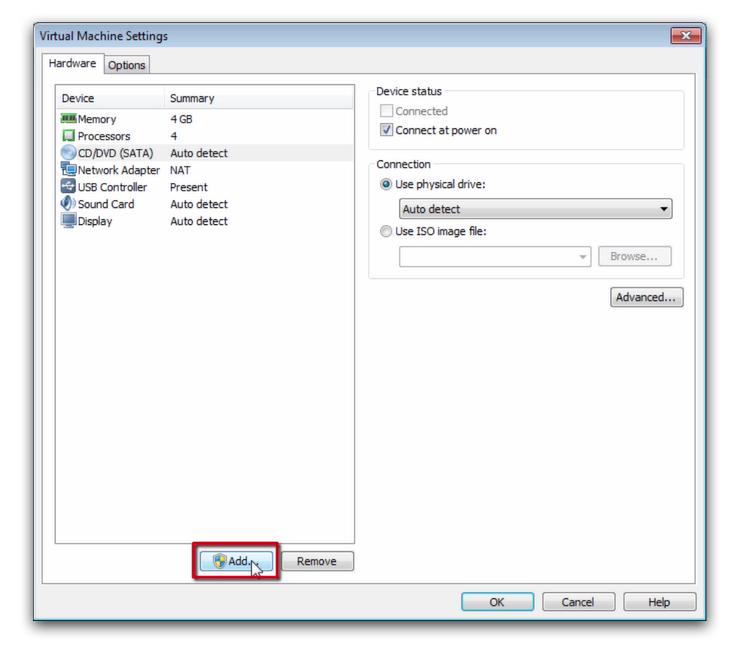
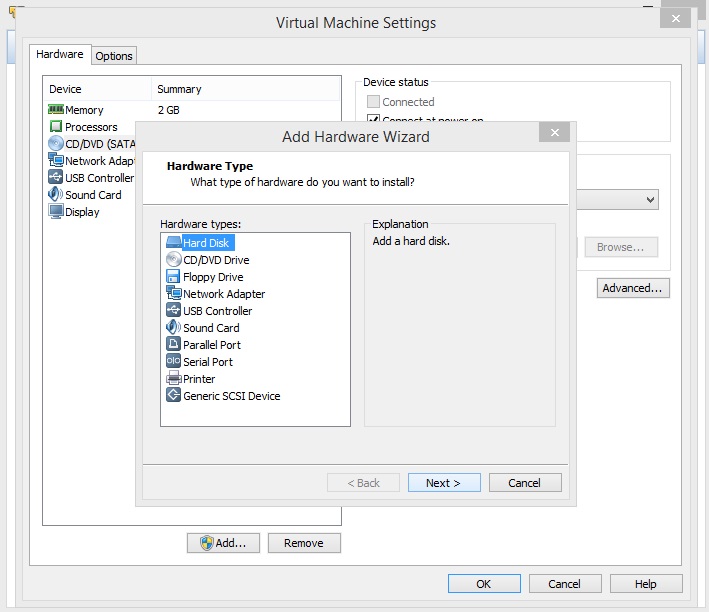
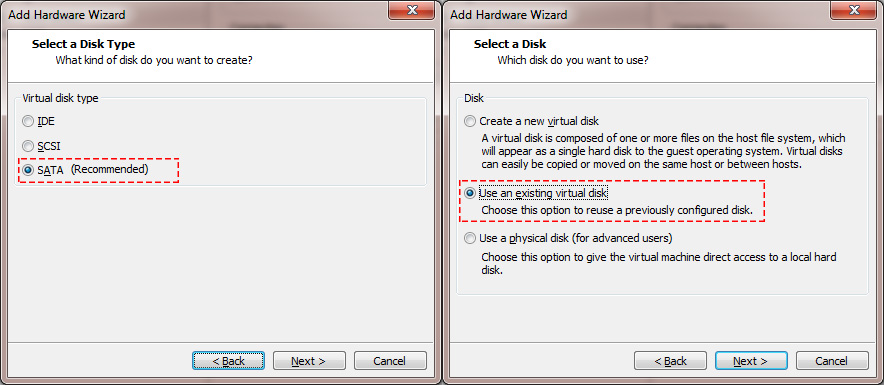
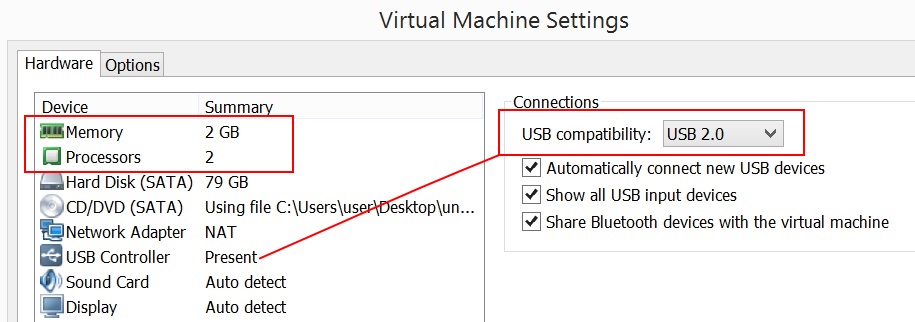
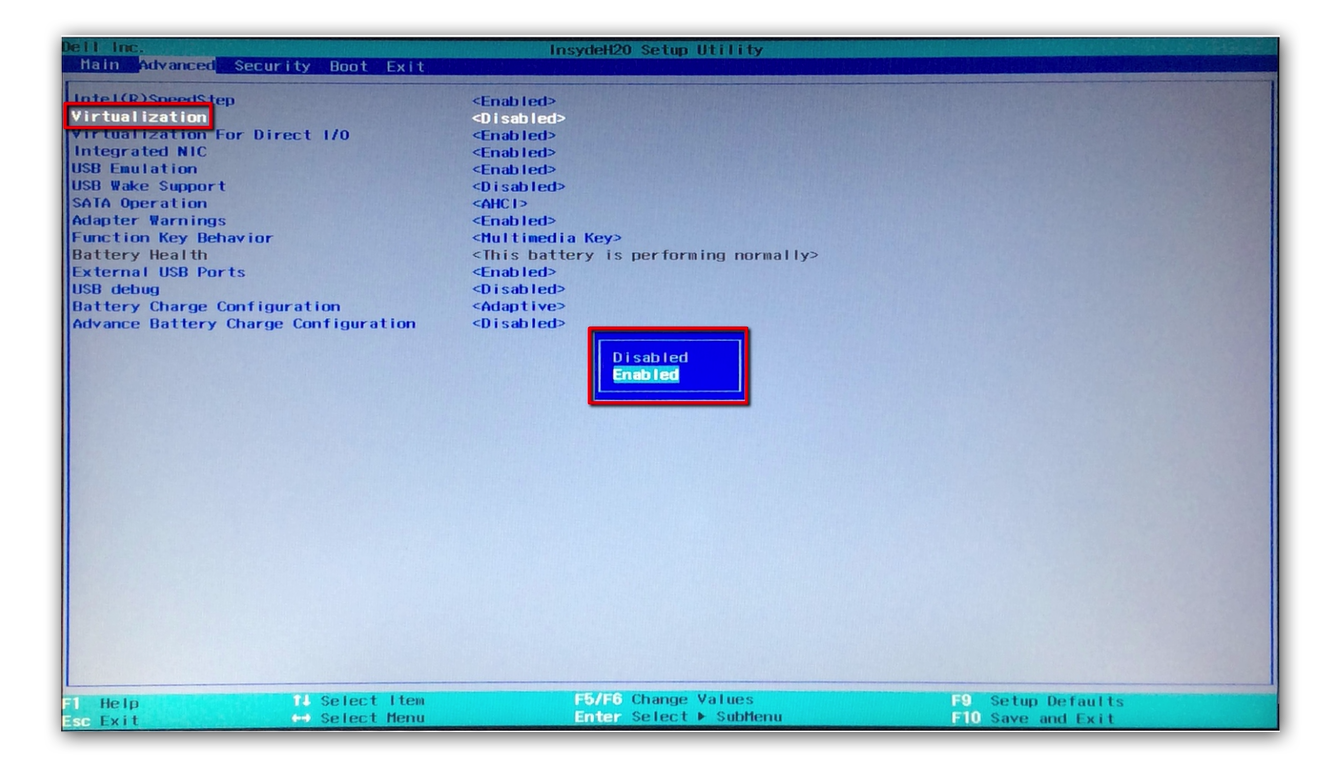
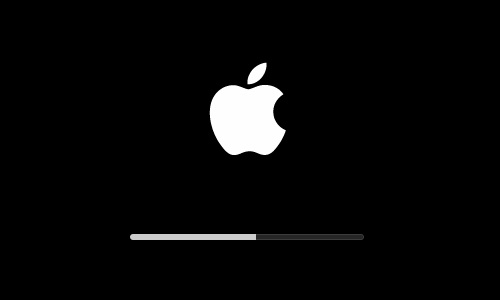
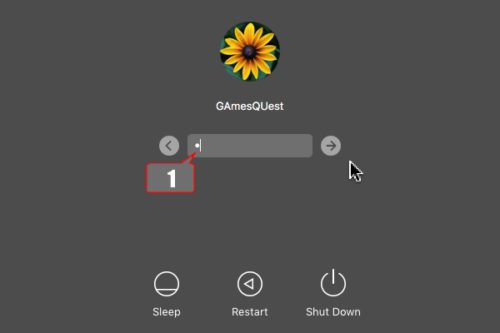

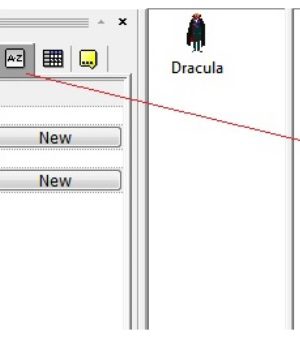
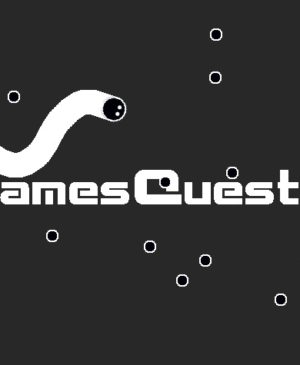

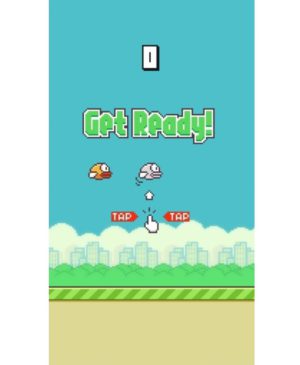
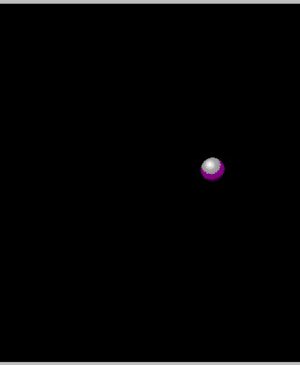

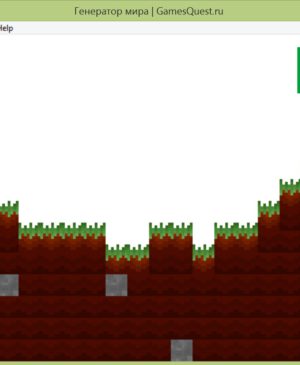

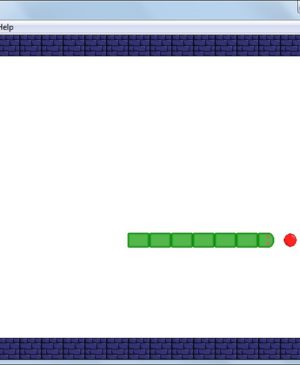

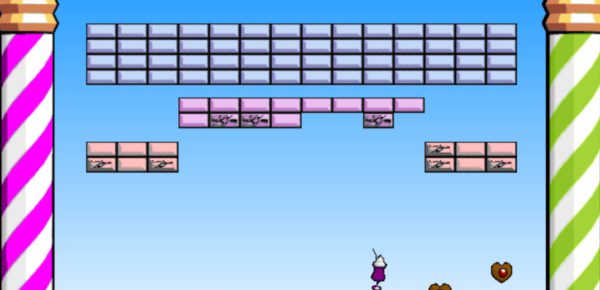















Шикарно, вся инфа в одной статье!